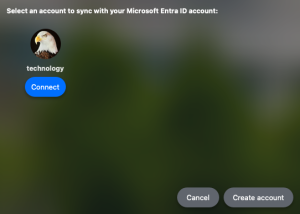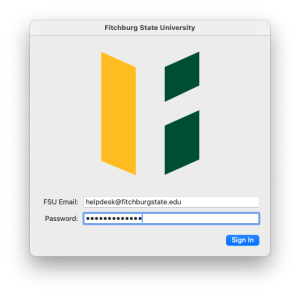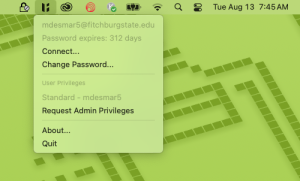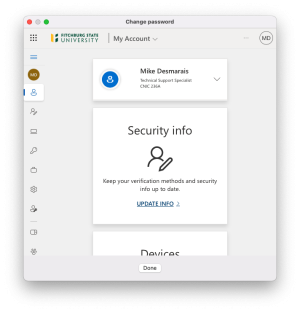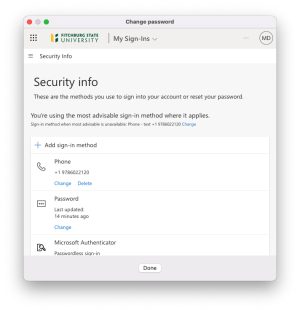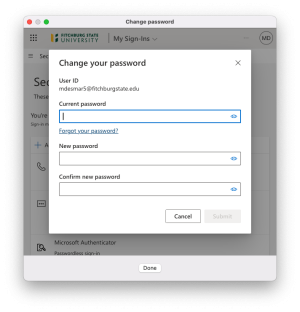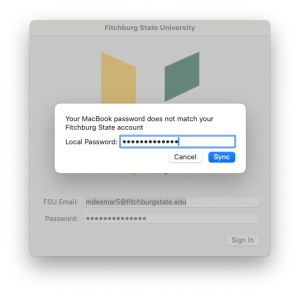Jamf Connect
Jamf Connect is an app that connects your local macOS account to your Fitchburg State University account and syncs your MacBook password with your Fitchburg State password.
Key features:
- Ability to change your password from off-campus
- Sync your local macOS account with your Fitchburg State account
- Request temporary elevation of admin rights to install software and perform system changes
Jamf Connect replaces the standard macOS login window with a Fitchburg State branded single sign-on window. When connected to the internet, you can log into your MacBook even if your password has been changed by the Help Desk, or via the web. This means you no longer have to visit campus or connect to a VPN to change your password!
Jamf Connect Instructions
- Enter your University Credentials email address and password
- While unlikely, you may encounter this window - if you do, select your account to sync it with your Fitchburg State account:
- Next, you’ll be prompted to sign in to the Jamf Connect app:
Once you’re signed into Jamf Connect, you can change your password (see University Credentials for specific password requirements) and, once Technology has granted you access, elevate your admin privileges (open a ticket to request admin privileges).
Password Change Instructions
- To change your password, click the “Change Password…” button in the Jamf Connect menu bar item (notice it is the FSU shield). Sign in when prompted. You will need to MFA first.
- You’ll then be directed to your Fitchburg State University account page. In the Security info box, click “UPDATE INFO”
- On the next screen, click “Change” under password:
- Enter your old password, create your new password, and then select Submit:
- When prompted, sign in to Jamf Connect again with your new password. You will be prompted to sync your password to complete the process. Enter your OLD password. (your “Local Password” is your MacBook login password, i.e. your OLD Fitchburg State password):
Done! Your password is changed, and your MacBook login is now synced to your Fitchburg State account.
Jamf Pro
Jamf Pro is a comprehensive management system for Apple macOS computers and iOS devices. With Jamf Pro, IT can proactively manage the entire lifecycle of all university-owned Apple devices. This includes deploying and maintaining software, responding to security threats, distributing settings and software inventory.
Note: Jamf is only installed on university-owned Apple devices. Connecting your personally-owned Apple device to the Fitchburg State network will not install Jamf on your device.
Jamf Pro FAQs
A: Jamf Pro offers several benefits:
-
Reliability: Your device will quickly receive software updates and patches with little to no interaction on your part.
-
Time efficiency: You will stay more productive because deployment and updating processes run in the background, freeing up more time for teaching and research.
-
Flexibility: You can choose when and where to install new software or run maintenance on your device through self-service portals.
-
Security: IT will manage the security of your device so you don't have to. You can rest assured that software patches, antivirus protection, and firewalls are well maintained.
-
Confidentiality: Your data and files will remain confidential; no personal data is scanned, indexed, or transmitted off your device. Jamf servers also keep full audit logs of any actions performed by Jamf administrators.
A: Our implementation of Jamf Pro has been customized to collect only the data needed to support university-owned macOS computers and iOS devices. This information includes:
-
Hardware specifications
-
Installed applications and usage
-
Services running
-
Available software updates
-
Local user accounts and login/logout timestamps
-
Security status (firewall, SSH, FileVault, etc.)
-
Connected peripheral devices
Note: No personal information is collected by Jamf Pro, such as the contents or names of personal files (documents, email, etc.) or any browsing history.
A: IT can enroll your university-issued Mac computer remotely or by sending you an invitation by email. University-issued iOS (iPhone and iPad) devices are enrolled during the setup process on new devices.
A: To find out if your university-issued device is enrolled, look for the Self Service application, which is automatically installed when your device is enrolled.
-
On macOS computers Self Service is located in the Applications folder or on the Dock.
-
On iOS devices you'll see the Self Service app icon on the home screen.
A: The Self Service application is similar to the Apple App Store, but it provides customized content for university-owned devices. This content includes access to software, printers, maintenance tasks, links, and other documentation. The Self Service app gives you the flexibility of choosing what to install and when to install it.
A: Yes, Self Service will function when you are off the campus network. Depending on the speed of your network connection, it may take longer for tasks to complete. The application will connect automatically, there is nothing you need to do to ensure it's running.
A: Several happen when IT installs Jamf Pro on a university-owned macOS computer:
-
Jamf Pro installs the Self Service application in the Applications folder. Content such as software, printers, maintenance tasks, links, and other documentation are provided within Self Service.
-
A service account with administrative privileges will be created to carry out tasks from the JSS.
-
For OS X 10.7 and later, a Mobile Device Management (MDM) profile will be installed. This profile allows IT to remotely configure settings on the Mac. Basic security settings will be set at enrollment to ensure compliance with Fitchburg State policies.
A: Several things happen when Jamf Pro is installed on a university-owned iOS device:
-
Jamf Pro installs the Self Service app on the home screen. Access to content such as apps, configurations, links, and other documentation is provided within Self Service.
-
A Mobile Device Management (MDM) profile will be installed at enrollment. This profile allows IT to remotely configure settings. Basic security settings will be set at enrollment to ensure compliance with Fitchburg State policies.
-
You will also see a message in your settings, stating that your device is “supervised and managed by Fitchburg State”.
Note: No personal information is collected by Jamf Pro, such as the contents or names of personal files (documents, email, etc.) or any browsing history.
A: Some software installations will be initiated by you through the Self Service application. IT will also push software remotely.
A: IT's Jamf administrators have the ability to manage your university-issued Apple device with Jamf Pro.
A: There will be no automatic changes to the privileges of your user account by enrolling in Jamf Pro.
A. To learn more about Jamf Pro, please visit the Jamf website.
If you have questions, please contact the Help Desk.