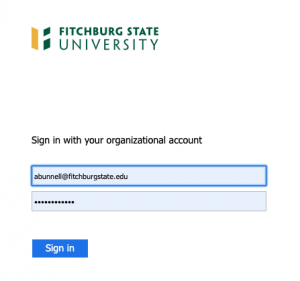We provide university email accounts to Fitchburg State students, faculty and staff.
Multi-Factor Authentication (MFA)
To access your Gmail account, you will need to configure multi-factor authentication (MFA). Visit our MFA page for information on setting up MFA.
Note: We recommend disabling Google Two-Step Verification if you previously enabled it in your account.
- How To Remove Google Two-Step Verification (YouTube video)
Students and Faculty/Staff Gmail Instructions
You can login to Gmail using a web browser on your computer or add your account to the Gmail app on your phone or tablet. Once you're signed in, check your mail by opening your inbox.
Step 1 - Get the Gmail App
You may find the Gmail app is already installed on your Android device.
If not, go to the Google Play store, search for Gmail and download the app:
Step 2: Login
-
Launch the Gmail app
-
Enter your Fitchburg State email address then click Next
-
You'll be redirected to the Fitchburg State authentication page:
- Enter your full Fitchburg State email address and University Credentials (formerly Falcon Key) password then click Sign in
Adding Multiple Email Accounts
You can add multiple Gmail and non-Gmail accounts to the Gmail app on your Android phone or tablet:
- Open the Gmail app
- In the top right, tap your profile picture
- Tap Add another account
- Choose the type of account you want to add
Step 1 - Get the Gmail App
Go to the Apple app store and search for "Gmail" and download the app:
Step 2: Add Your Account
- Open the Gmail App
- In the top right, tap your profile picture
- Tap Add another account
- Choose the type of account you want to add—for your Fitchburg State email, choose Google:
- When prompted, tap Continue to allow Gmail to use Google to sign in:
Step 3: Login
Enter your Gmail login information:
- Enter your Fitchburg State email address then tap Next:
- Enter your University Credentials (formerly Falcon Key) password then tap Next:
- You'll be redirected to the Fitchburg State authentication page:
- Enter your full Fitchburg State email address and your University Credentials (formerly Falcon Key) password then click Sign in
Gmail App Quick Tips
- Tap the hamburger menu (three horizontal lines) in the upper left corner to see other labels (i.e. "folders").
- Tap the + sign in the lower right corner to compose new email.
You can access Gmail through login.fitchburgstate.edu. If you prefer to access Gmail directly, follow these steps:
- Using a Chrome web browser, go to:
- Students: student.fitchburgstate.edu
Faculty/Staff: mail.fitchburgstate.edu - Enter your full fitchburgstate.edu email address then click Continue
- When you're redirected to the Fitchburg State authentication page, enter your full fitchburgstate.edu email address and University Credentials (formerly Falcon Key) password then click Sign In
Tips
If information is already filled in and you need to sign in to a different account, click Use another account.
If you see a page describing Gmail instead of the sign-in page, click Sign in in the top right corner of the page.
Learn How to Do More with Google G Suite
Gmail is just one feature in Google G Suite. Visit the Google G Suite page to learn more about using Gmail, Google Calendar and the other Google G Suite applications.
Email Policy
Please use email responsibly and in a manner that makes it an effective form of communication. All email usage should be in accordance with our email policy.
Student Email Groups
Visit the Student Email Groups page for a list of email addresses that approved departments can use to send emails to our students, based upon their enrollment type at acceptance to the University.