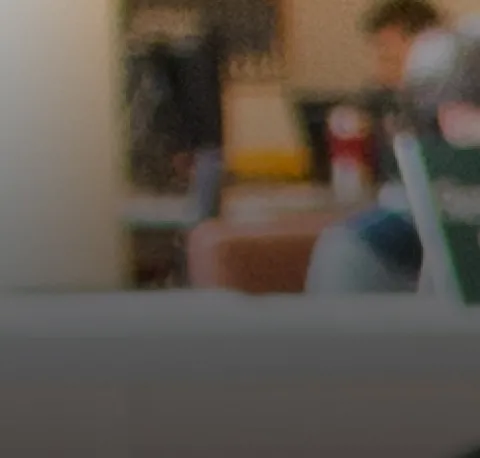
How to Print/Copy
Please note: All print and copy jobs are defaulted to double-sided (duplex) black & white.
From your computer workstation go to File > Print on the document you want to print.
Select “StudentPrintBW on Papercut" to print in black and white or StudentPrintColor on Papercut” to print in color from the printer drop down list.
To change printer defaults
-
Click Printer Properties under the printer drop down list.
-
Choose color or black & white from the dropdown list in the bottom left corner of the window.
-
Turn duplex printing on or off from the dropdown list in the center of the window.
-
Choose a stapling option if desired from the drop down list near the bottom of the window.
-
Click OK.
-
Choose Print Custom Range from the dropdown list below Printer Properties and enter page numbers to print.
Go to any student-designated Ricoh MFP to release your print job (locations: McKay C163 business lab, Conlon bridge between Fine Arts and Industrial Arts, Hammond library first floor, and Science Center 1st floor lounge).
Swipe your OneCard through the reader mounted on the side of the machine.
Your balance will be shown on screen. Released print jobs will always deduct from your Print/Copy Quota first; they will only deduct from your Fitchburg Gold if your Print/Copy Quota has been depleted. Press OK to proceed.
Tap the document you want to print so that the box beside it has an X in it.
Press the Print button on the lower left of the screen.
Swipe your card through the reader again to logout.
Your document should have printed from the machine immediately.
For refunds, please visit the OneCard Office located in the Anthony Student Services Center, room 118. Please bring misprints with you.
Copying
Swipe your OneCard through the reader mounted on the side of the machine.
Your balance will be shown on screen. Released print jobs will always deduct from your Print/Copy Quota first; they will only deduct from your Fitchburg Gold if your Print/Copy Quota has been depleted. Press OK to proceed.
Press the copy button to the left of the screen
Place document to be copied on the glass face facedown or in the document feeder face-up.
Press the green start button.
- If copied from glass, place additional page(s) on the glass and press Start to copy; press # when done copying.
Swipe your card through the reader again to logout.
Scanning
Swipe your OneCard through the reader mounted on the side of the machine.
Your balance will be shown on screen. Released print jobs will always deduct from your Print/Copy Quota first; they will only deduct from your Fitchburg Gold if your Print/Copy Quota has been depleted. Press OK to proceed.
Press the scanning button located to the left side of the screen.
Place document to be copied on the glass face facedown or in the document feeder face-up.
Press the search dest. button at the top middle of the screen.
- Press the E-mail address button on the left and type in your Falcon Key user name and touch OK.
- Then press the Start Search and select your E-mail address
Press the large green start button on the machine to start scanning
Swipe your card through the reader again to logout.
Faxing
Faxing is possible from only one multi-function printer. Please ask for assistance at the Research Help desk.